
Have you ever wondered how to link media to an event on Ancestry.com? Our reader, Beth, recommended that we explain how to do this and we agreed it was a fantastic idea.
What’s more fun than being able to share photos and documents with other users of genealogy researchers climb your shared family tree?
Why Link Media Files to Events?
Typically, individuals share photos in the Ancestry media gallery. These pictures may feature individuals, places, documents, and graphics (my least favorite images, which you can read about here.)
The gallery is handy for getting an overview of images available for your ancestor, but it can quickly become disorganized. And we don’t like being disorganized genealogists (if we can help it).
What if you have a picture pertains to a specific event? Or, a document, not found on Ancestry, that pertains to a specific event?
In this video, I walk you through the simple steps for adding your images to specific events. You’ll love this cool trick.
Watch this video on YouTube.
How can you upload an image to the Ancestry media gallery event?
I have a handwritten note about discussing the death of one of my favorite ancestors, Joseph Geißler. (I featured him in the post “Five Ways to Write the Story of Your Immigrant Ancestor.”)
Before I can link this media to Joseph’s death event on Ancestry, I must first upload the image to the gallery.
Navigate to your ancestor’s gallery.
Click, “Upload media.”
Drag and drop an image to the workspace.
Add a descriptive, but brief, title.
Choose “What kind of media is this?
Portrait
Place
Headstone
Document/Certificate
Other
Add a date
Add a location
Describe the image
Select the names of additional individuals to tag in the image.
For this handwritten note, I could have chosen the document or other option. There really isn’t any clear guidance, so make your best guess.
Once you have completed these steps, click “Done.”
How To Link Media to a Specific Event on Ancestry
Once you have a digital image in your Ancestry gallery, you can then link that media to a specific event on your Ancestry fact timeline.
Scroll to an event that is in a white box.
Hover over the box and find the word “Edit.”
Click “Edit.”
Edit the “Fact Details” if necessary.
Click on the “Media” option.
Scroll to the desired image to link to your event and press the “+” beside the option.
Ancestry will automatically save your changes. Then you can press the “x” to close this window.
↪️ Are you looking for more genealogy resources?
Grab your copy of this FREE Genealogy Research Guide:
How to Link Media to Life Events for Different People
What happens if you want to link the same image to different people? Let’s say you have a christening record that identifies a child and his parents? What if you have a marriage record that names a bride, groom, and additional relatives?
When you link media to a marriage event, it will appear in the bride and groom’s fact timeline. However, you have to create a custom event in order to have the image appear in the timeline for additional relatives.
In this video, I also walk you through the steps for adding a custom event and
linking media to additional relatives.
Continue Learning About How to Research on Ancestry.com
This video also features, how I use MyTreeTags. If you haven’t learned how to use them, and which ones to use, then you’ll want to check out these blog posts:
Review the following blogs and videos for more tips about Ancestry.com
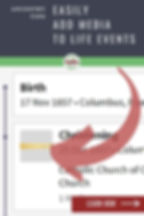
.png)

